DebugView, uygulamanız tarafından günlüğe kaydedilen ham etkinlik verilerini geliştirme cihazlarıyla çalışır. Bu, doğrulama sürecinde çok yardımcı oluyor, aşamasında amaçlar ve bu amaç doğrultusunda Analytics uygulamanızdaki hataları ve hataları bulup onaylayın tüm etkinliklerin ve kullanıcı özelliklerinin doğru şekilde günlüğe kaydedildiğinden emin olun.
Hata ayıklama modunu etkinleştir
Genel olarak, uygulamanız tarafından günlüğe kaydedilen etkinlikler yaklaşık bir saat sürer ve birlikte yüklenir. Bu yaklaşım, ve ağ veri kullanımını azaltır. Ancak Analytics uygulamanızı doğrulama (ve Analytics öğenizi DebugView raporunda görüntüleyebilirsiniz) hata ayıklama modunu etkinleştirebilirsiniz. ve etkinlikleri minimum gecikmeyle yüklemek için geliştirme cihazınızda.
iOS ve üzeri
Geliştirme cihazınızda Analytics hata ayıklama modunu etkinleştirmek için şunu belirtin: Xcode'da aşağıdaki komut satırı bağımsız değişkenini görebilirsiniz:
-FIRDebugEnabled
Bu davranış, siz belirterek hata ayıklama modunu açıkça devre dışı bırakana kadar devam eder: aşağıdaki komut satırı bağımsız değişkenini kullanın:
-FIRDebugDisabled
Projenizin şemasını düzenleyip bir "Lansmanda Bağımsız Bağımsız Değişkenler" için yeni bir giriş.
Android
Android cihazda Analytics hata ayıklama modunu etkinleştirmek için: şu komutları yürütün:
adb shell setprop debug.firebase.analytics.app PACKAGE_NAME
Siz komut dosyasını çalıştırıp hata ayıklama modunu açıkça devre dışı bırakana kadar bu davranış devam eder. şu komutu kullanın:
adb shell setprop debug.firebase.analytics.app .none.
Web
Tarayıcınızda Analytics hata ayıklama modunu etkinleştirmek için şunu yükleyin: Google Analytics Hata Ayıklayıcı Chrome uzantısı.
Uzantıyı yükledikten sonra etkinleştirip sayfayı yenileyin. Bu noktadan itibaren açıksa uzantı, uygulamanızdaki etkinlikleri hata ayıklama modunda kaydeder.
DebugView'a kaydedilen etkinlikleri Firebase konsolunda görüntüleyebilirsiniz.
Etkinlik verileri hakkında rapor oluşturma
Geliştirme cihazlarınızda hata ayıklama modunu etkinleştirdikten sonra DebugView'da, Google Analytics öğesinin üst gezinme menüsünde StreamView'un yanında yer alan ok DebugView'u seçin.
 Google Analytics ve DebugView'u seçerek">
Google Analytics ve DebugView'u seçerek">
Ardından, uygulamanızı kullanmaya başladıktan sonra, uygulamanıza ait etkinliklerin DebugView raporu.

Saniyelik akış bölümünde (orta sütun) günlüğe kaydedilen etkinlikler gösterilir. son 60 saniye içinde Dakikalar akışında (sol sütun) iki günlük arşivleri de yer alır. Sağ sütun, 30 dakikalık dönemde kaydedilen En Başarılı Etkinlikler ve Mevcut Kullanıcı Özellikleri şu anda seçili olan geliştirme cihazı için.
Saniyelik akış
Varsayılan olarak son 60 saniye içinde günlüğe kaydedilen etkinliklerin listesini görürsünüz. Her biri etkinliği, bir geliştirme cihazı kullanın. Bir etkinliği tıklayarak parametrelerin listesini görebilirsiniz için de geçerli olur.

Uygulama kullanımı sırasında kullanıcı özelliği değerleri değiştiğinde, bu değişiklik için geçerli bir giriştir.

Dakikalık akış
Bu akışta, her biri bir dakikaya karşılık gelen bir dizi daire gösterilir. dönüşüm değerini gösterir. Çemberin içindeki sayı, kaç taneciğin olduğunu gösterir etkinlik sayısı. Bu çevrelerden birini tıkladığınızda, o dakika içinde günlüğe kaydedilen etkinliklerin bulunduğu Saniyelik akış. Böylece son 30 gün içinde günlüğe kaydedilen etkinlikleri etkili bir şekilde inceleyebilirsiniz. ve bunu tüm ayrıntılarıyla özetler.
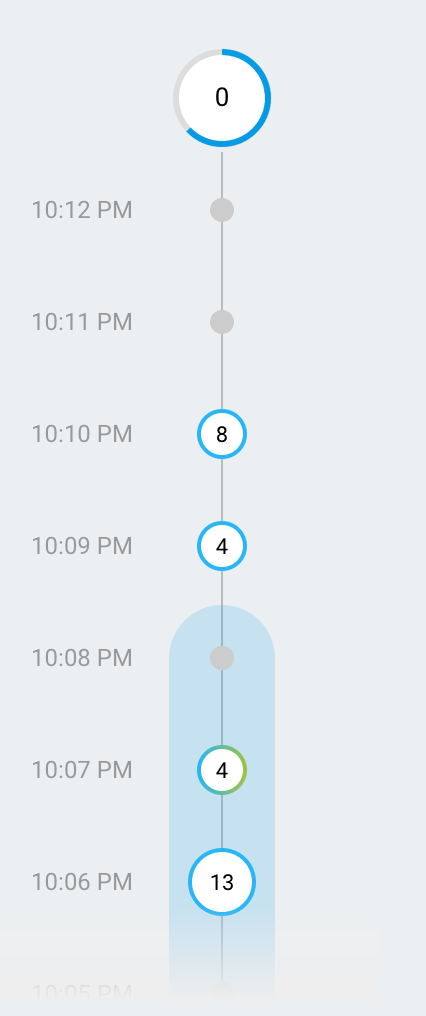
En başarılı etkinlikler ve Mevcut Kullanıcı Özellikleri
En Başarılı Etkinlikler tablosunda, 30 dakika boyunca günlüğe kaydedilen en başarılı etkinlikler gösterilir. geçerlidir. Mevcut Kullanıcı Özellikleri tablosunda ise kümenin en son şu anda seçili olan geliştirme cihazı için Kullanıcı Özelliği.
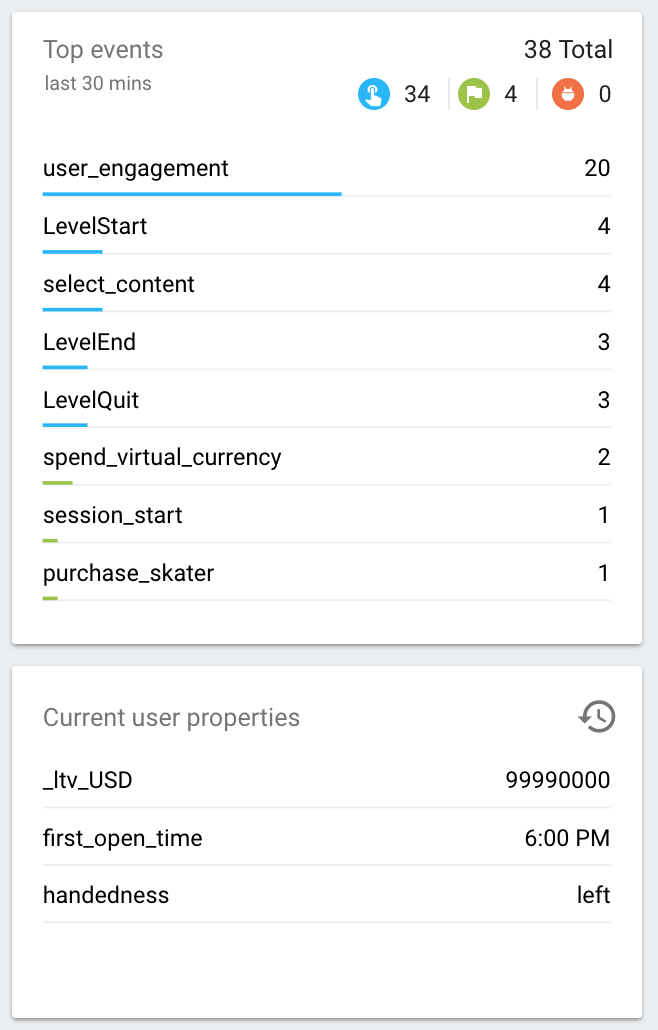
Cihaz seçici
Birçok farklı geliştirme cihazında hata ayıklama modu etkinleştirilmiş olabileceğinden DebugView'un hangi cihazda gösterileceğini belirlemek için Cihaz seçiciyi kullanın. odaklanılır. Bu, birden fazla geliştiricinin kendi işine odaklanmasını sağlar enstrümantasyon ve doğrulama çalışmalarını yürütüyoruz.


